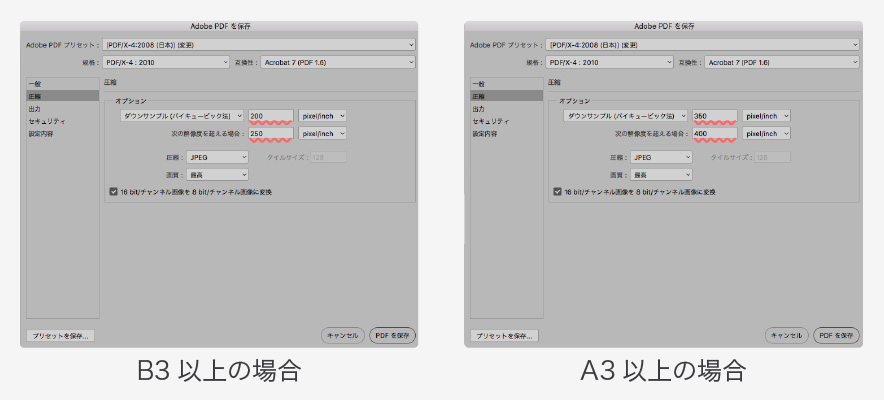2. PDF変換方法
Photoshop
簡単PDF変換
IllustratorとPhotoshop用の、PDF保存プリセットをご用意しております。
下記よりダウンロードし、設定していただければ簡単に変換可能です。
PDF変換時の注意
PDF変換をした際、必ず変換したPDFデータを開いてご確認をお願いいたします。PDF変換をした際に、画像に細い線・白い線が表示され てしまう場合があります。印刷物にも線が入る可能性がございますので、ご注意ください。線が入る現象はInDesignやIllustratorのCS・ CS2に起こりやすくなっております。こちらのバージョン等を使用されている方はご注意ください。
Acrobat Readerのダウンロード(無料)はこちらAcrobat もしくはReaderの環境設定>ページ表示で [ラインアートのスムージング] および[画像のスムージング] からチェックをはずし アンチエイリアスを無効にすることで、これらの線が表示されなくなります。それでも線が表示されるようなら下記の外部サイトをご参照ください。
Adobe InDesignはこちら Adobe Adobe Illustratorはこちら1-1. カンバスサイズの設定
画像のカンバスサイズは、仕上がりサイズに対して幅・高さそれぞれ+6mmのサイズを設定します。
仕上がりサイズに対し、天地左右の背景の塗足しが+3mmできるようにデータを作成してください。
また、必ずデータの背景は、塗り足しサイズまでデザインをお願いいたします。
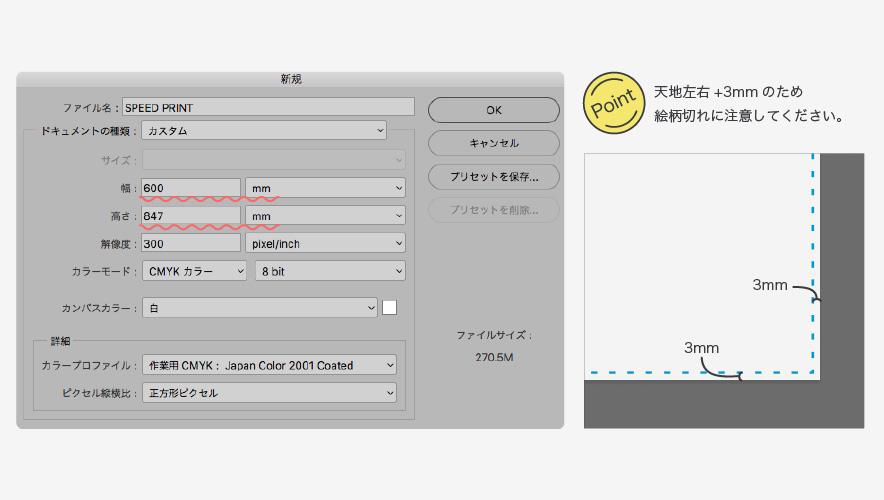
例) A1サイズを希望の場合
594 × 841mmが仕上がりサイズとなりますので、幅も高さもそれぞれ6mmをプラスした600 × 847mmで作成します。
1-2. カンバスサイズの変更
作業途中でのカンバスサイズの変更は、メニューバー > イメージ > カンバスサイズを選択し、幅と高さを6mmプラスしてください。
その際、背景デザインの塗り足しを必ず変更したサイズまで塗り足してください。
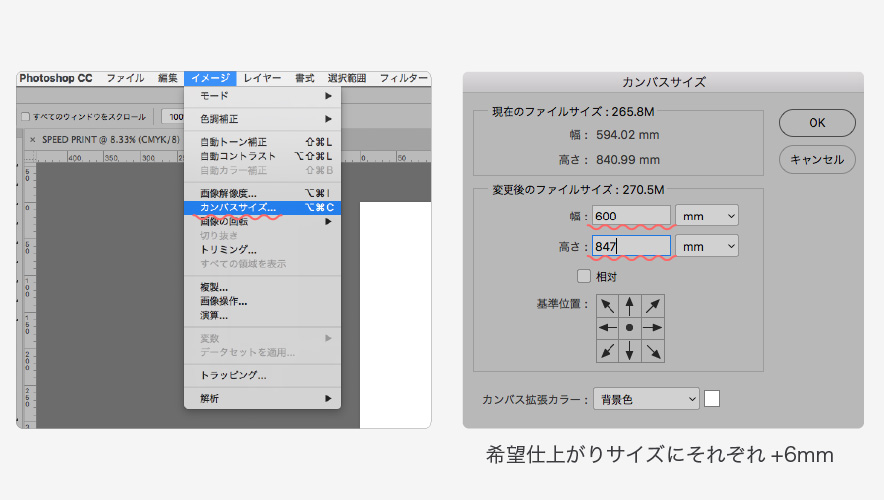
重要ポイント
※ 3mmの塗り足し部分は、必ず背景色・もしくは画像等が配置されているようにしてください。
塗り足し部分が白になっていたり、他の色で塗り足しを付けていると、断裁ズレが生じた場合、1~2mm程度印刷されて目立つ可能性が
ありますので、必ず適正な色で塗り足しを作成してください。
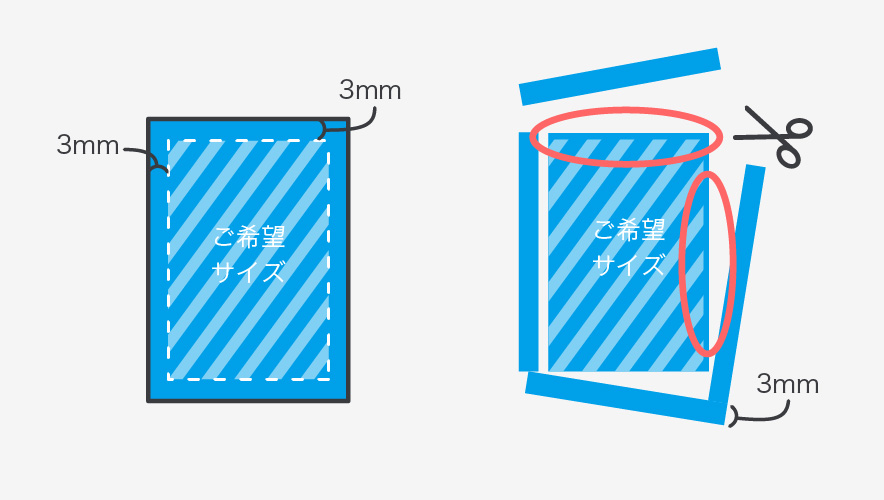
2. 画像を統合
メニューバー > レイヤー > 画像を統合を選択し、レイヤーを1つに統合します。
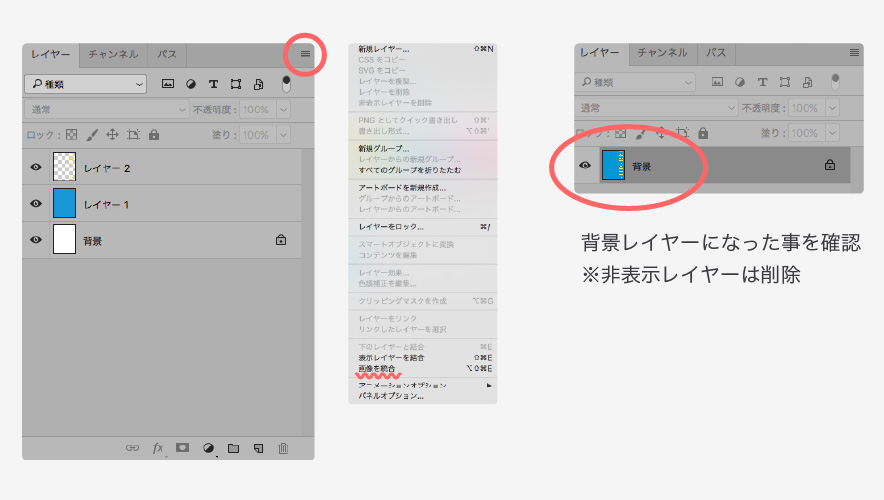
3. 別名保存
- 1. 別名保存でファイル形式から「Adobe PDF」を選びます。
- 2. Adobe PDFを保存のダイアログが表示されたら、 Adobe PDF プリセットから「PDF/X-4:2010(日本)」のプリセットを選択します。
- 3. 互換性のある形式でAcrobat7(PDF1.6)を選択します。
| Acrobatの形式 | 透明の対応 | レイヤーの対応 |
|---|---|---|
| Acrobat4(PDF 1.3) | × | × |
| Acrobat7(PDF 1.6) | ○ | ○ |
※ 設定内容(警告)をご確認ください。警告が発生している場合には、正常な印刷が出来ない場合がございます。
4. 圧縮
B3サイズ以上の場合、圧縮のダウンサンプルを200ppiにし、次の解像度を超える場合は250ppiに。
A3サイズ以下の場合、圧縮のダウンサンプルを350ppiにし、次の解像度を超える場合は400ppiに。