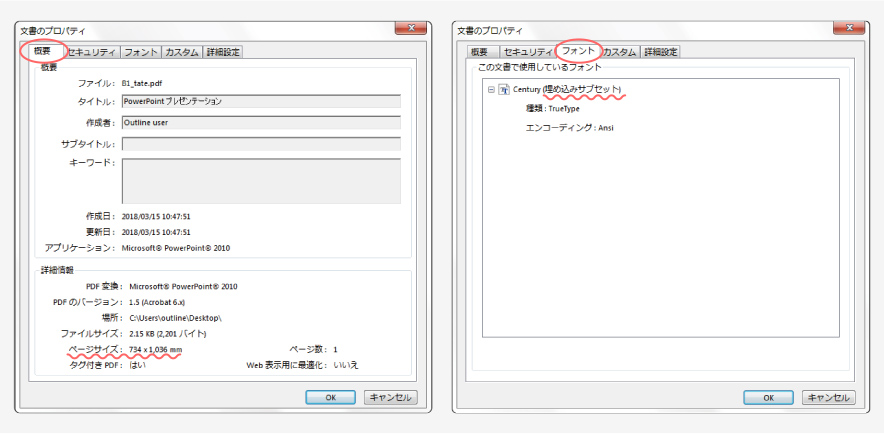2. PDF変換方法
Word
1.保存方法
「ファイルメニュー」から「名前をつけて保存」を選択。「ファイルの種類」を選択して、[PDF (*.pdf)]を選択。この項目を選択すると保存先を尋ねるウィンドウが表示されます。保存場所の指定と任意のファイル名を指定してください。ファイルの種類が「PDF(*.pdf)」となっているのを確認し、「オプション」を選択してください。
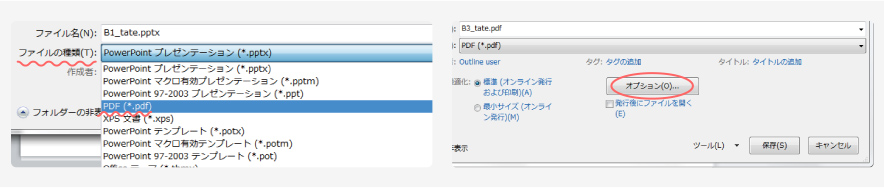
オプション内の「フォントの埋め込みが不可能な場合はテキストをビットマップに変換する」には必ずチェックを入れてください。PDFに埋め込みができないフォントを使用していた場合に、文字をビットマップに変換します。設定を確認後「OK」を選択してダイアログを閉じ「保存」を選択すると指定した保存先にPDFが作成されます。
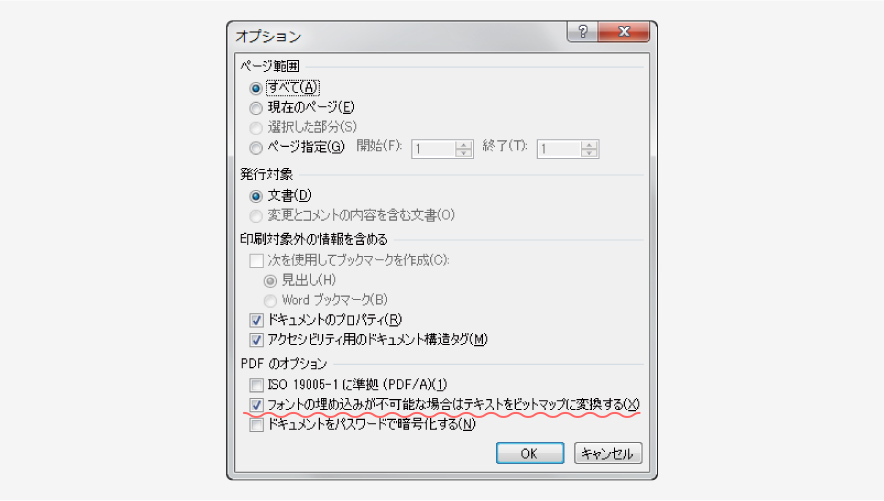
2.PDF確認方法
保存したPDFを開き、「ファイルメニュー」から「プロパティ」を選択してください。
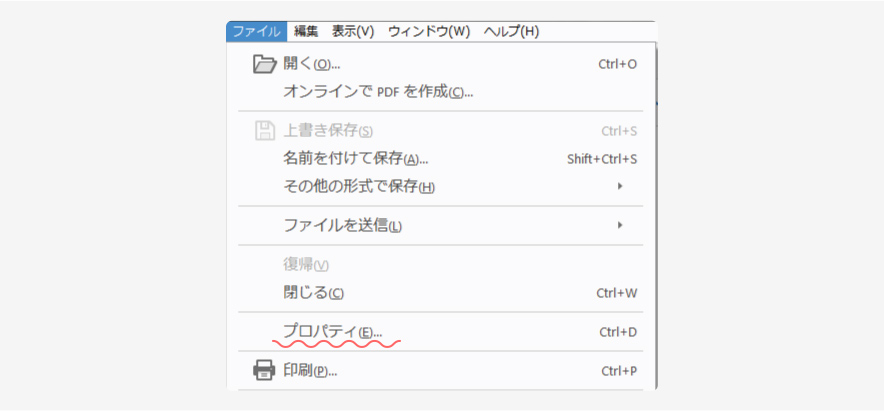
「概要」タブに「ページサイズ」の記載があります。必ずご希望仕上がりサイズに、縦横それぞれ6mmずつ足した数値かをご確認ください。さらに「フォント」タブを選択しますと使用されているフォント一覧が表示されます。必ずフォント名の後に”埋め込みサブセット”と表示されているか確認してください。”埋め込みサブセット”と表示されていれば、フォントが埋め込まれた状態となります。
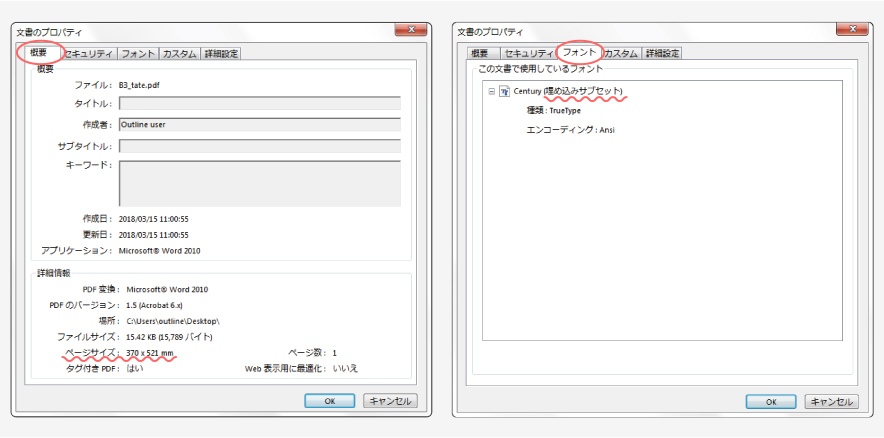
PowerPoint
1.保存方法
「ファイルメニュー」から「名前をつけて保存」を選択。[ファイルの種類] を選択して、[PDF (*.pdf)] を選択。この項目を選択すると保存先を尋ねるウィンドウが表示されます。保存場所の指定と任意のファイル名を指定してください。ファイルの種類の項目が「PDF(*.pdf)」となっているのを確認し、「ツール」から「保存オプション」を選択してください。
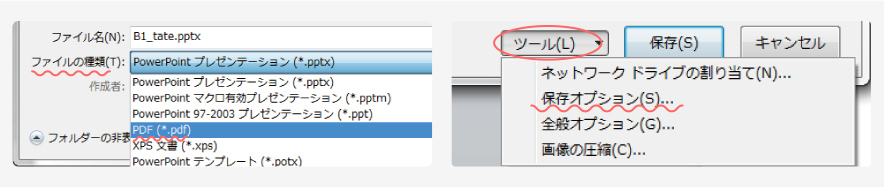
オプション内の「フォントの埋め込みが不可能な場合はテキストをビットマップに変換する」には必ずチェックを入れてください。PDFに埋め込みができないフォントを使用していた場合に、文字をビットマップに変換します。設定を確認後「OK」を選択してダイアログを閉じ「保存」を選択すると指定した保存先にPDFが作成されます。
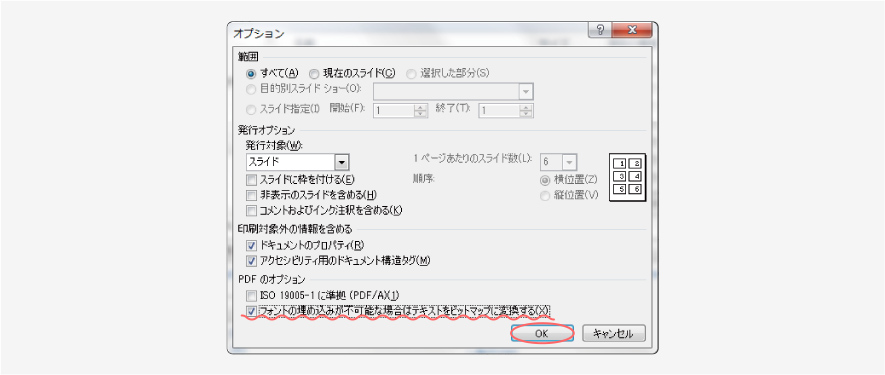
2.PDF確認方法
保存したPDFを開き、「ファイルメニュー」から「プロパティ」を選択してください。
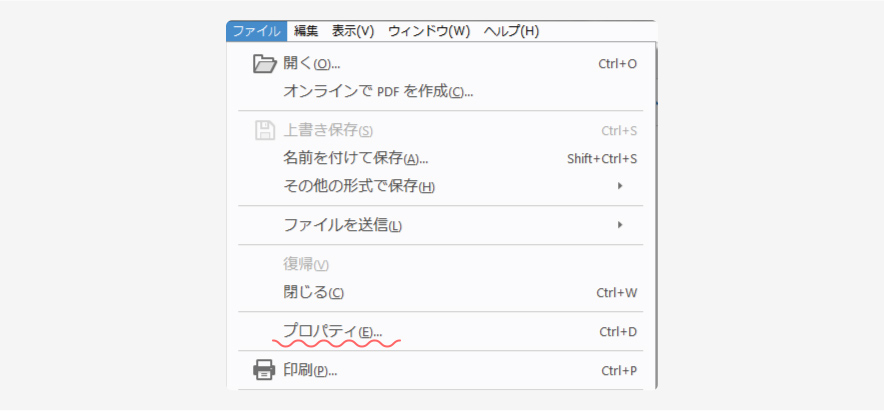
「概要」タブに「ページサイズ」の記載があります。必ずご希望仕上がりサイズに、縦横それぞれ6mmずつ足した数値かを確認ください。さらに「フォント」タブを選択しますと使用されているフォォント一覧が表示されます。必ずフォント名の後に”埋め込みサブセット”と表示されているか確認してください。”埋め込みサブセット”と表示されていれば、フォントが埋め込まれた状態となります。